While the first two iOS 18.5 beta releases indicate that the eventual stable update to iOS 18.5 will be underwhelming, there is a new feature coming to the native Mail app in iOS 18.5 that might have you looking forward to the update. As we previously mentioned, in iOS 18.5 users will be able to disable Contact Photos from the Mail app. This is the page you create that is associated with a person listed in your Contacts app and pops up when a phone call is received from that person.
Previously, one would have to open Settings first in order to disable Contact Photos in the Mail app and this change will make it not only easier to strike this feature, it will also make it faster. The developer version of iOS 18.5 beta 2 and the iOS 18.5 beta 1 public version also feature a new look for the inbox that was previously hidden: the All Mail view. For some reason, Apple decided to keep this setting a secret in iOS 18.4 which is a shame since it is quite useful.
In iOS 18.4 the Inbox on the native Mail app seems to have four headings:
- Primary (in Blue)
- Transactions (in Green)
- Updates (in Dark Purple)
- Promotions (in bright Orange)
However, if you swipe to the left across all four categories, you will see the hidden All Mail option. In iOS 18.5 developer beta 2 and public beta 1, the fifth All Mail heading is out in the open. Tapping on that button will show you email from all your different categories and you’ll find the button to the right of the Promotions tab.
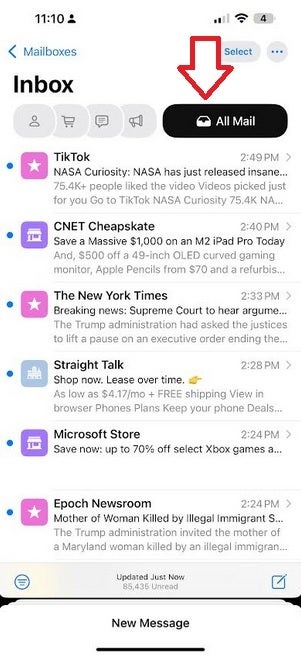
Screenshot shows the new All Mail heading that is available on the native iOS Mail app in iOS 18.4 and the iOS 18.5 beta. | Image credit-PhoneArena
Personally, I prefer to have the “All Mail” tab enabled at all times since it will show me all of the new mail I’ve received regardless of the category it fits into. It isn’t clear why Apple decided not to promote this feature but it is available for those running iOS 18.4 or the iOS 18.5 betas.
In case you deleted the native iOS Mail app from your iPhone, you can install it via the App Store it by tapping on this link. The best reason for using the iOS Mail app is to hear the “Swoosh” sound that your iPhone makes when you send an email using the app. To make sure you have this sound set correctly, go to Settings > Sounds & Haptics and scroll down to Sent Mail. Make sure it is set on “Swoosh.” You’ll want to send tons of emails when you hear that sound each time you send one.










